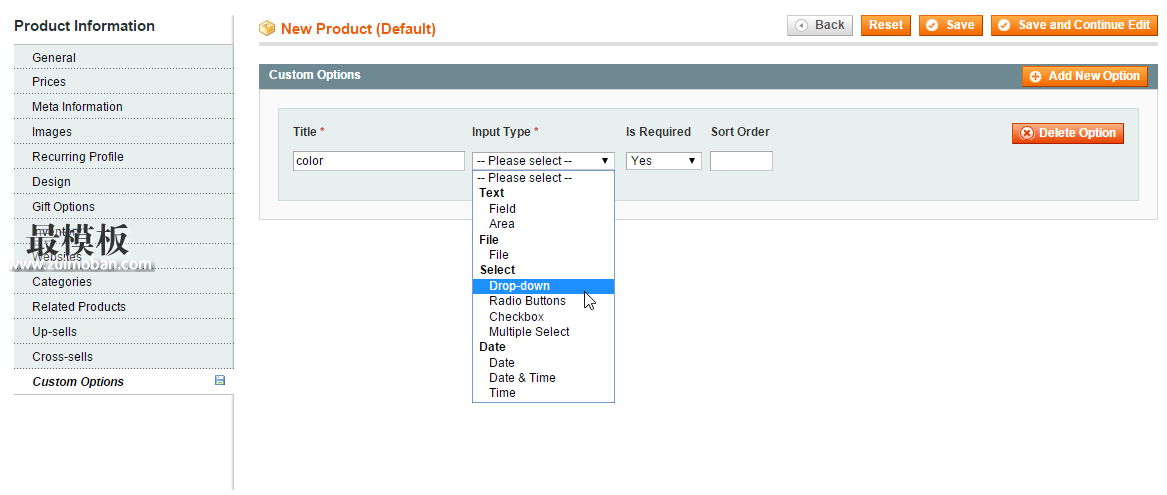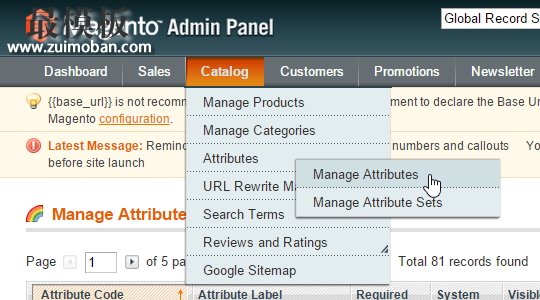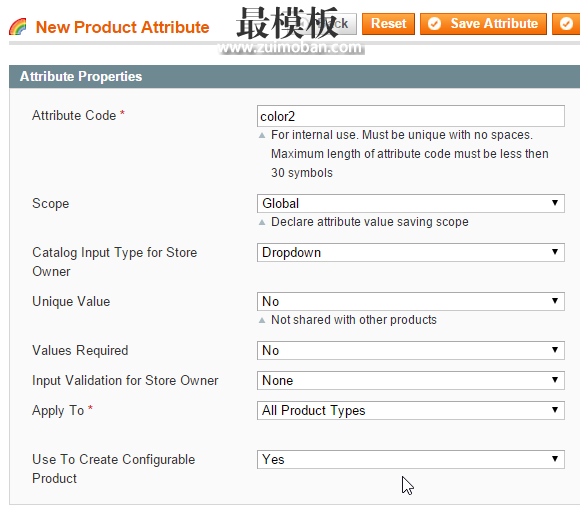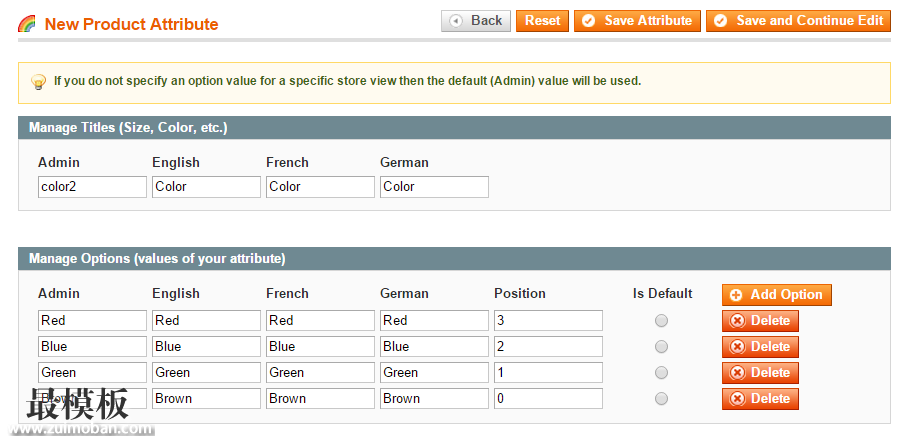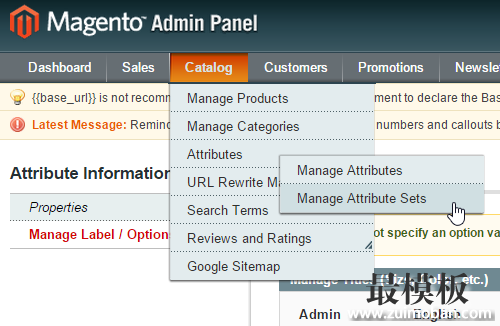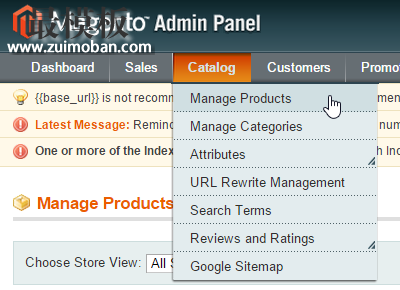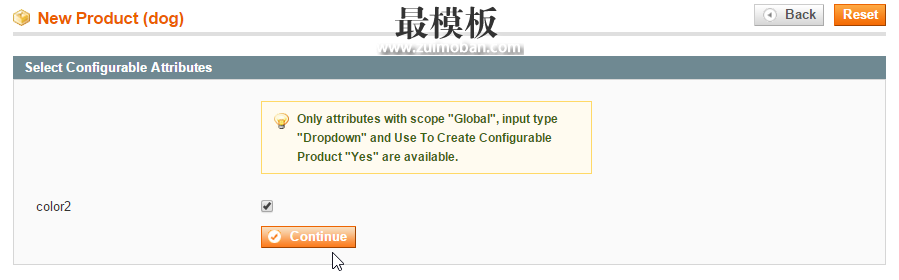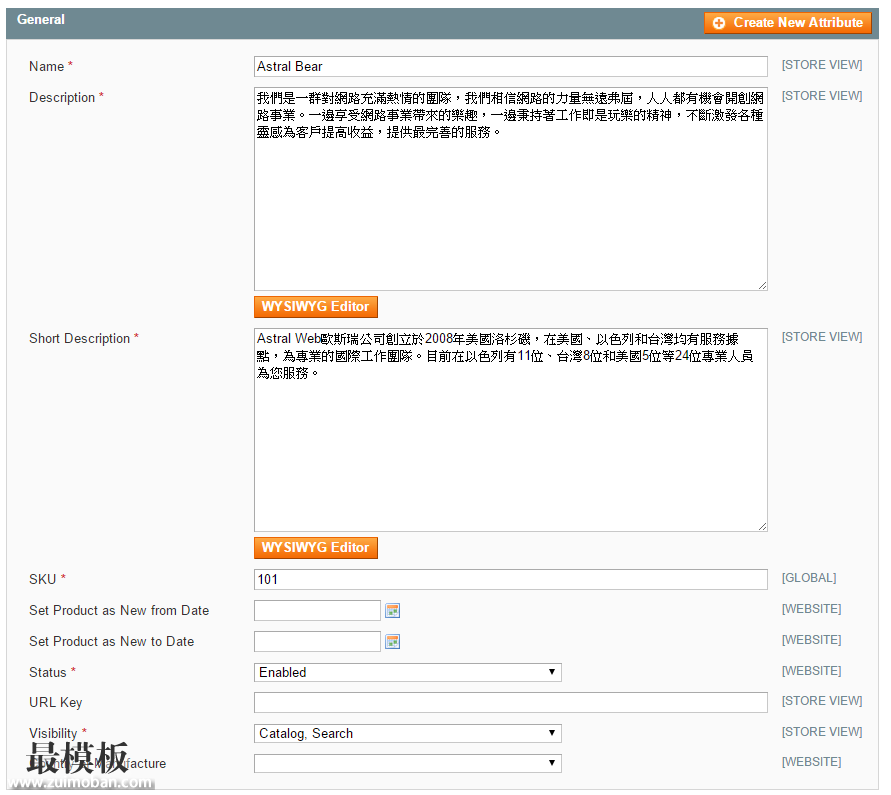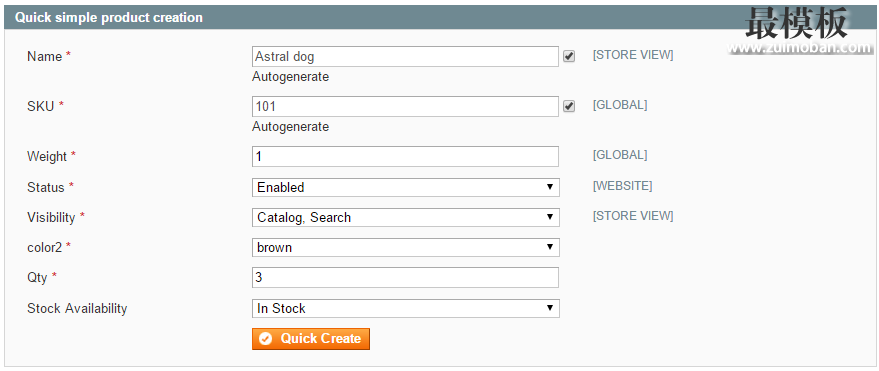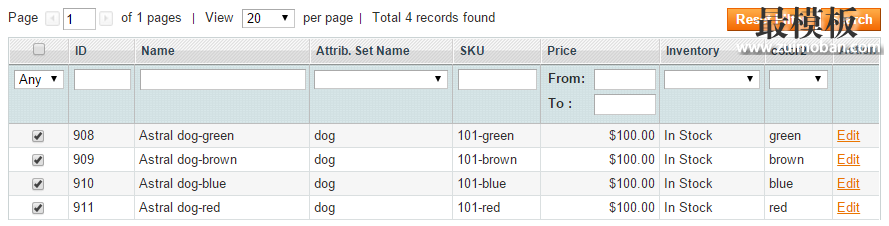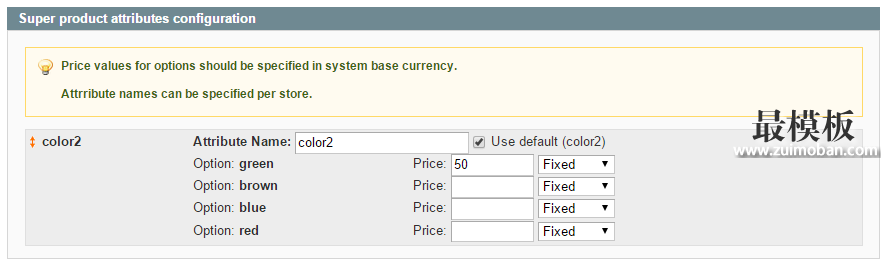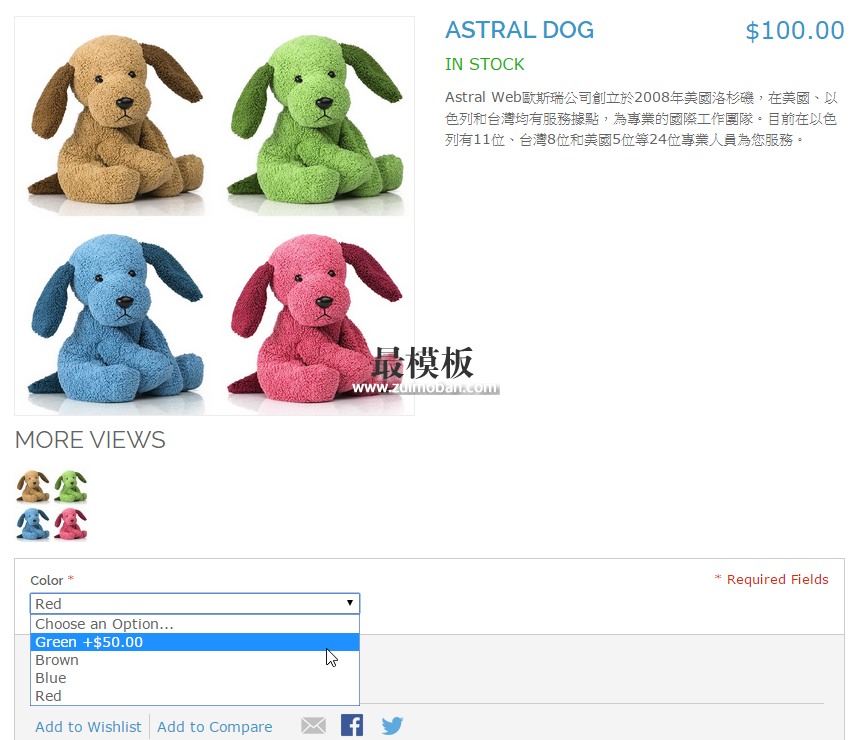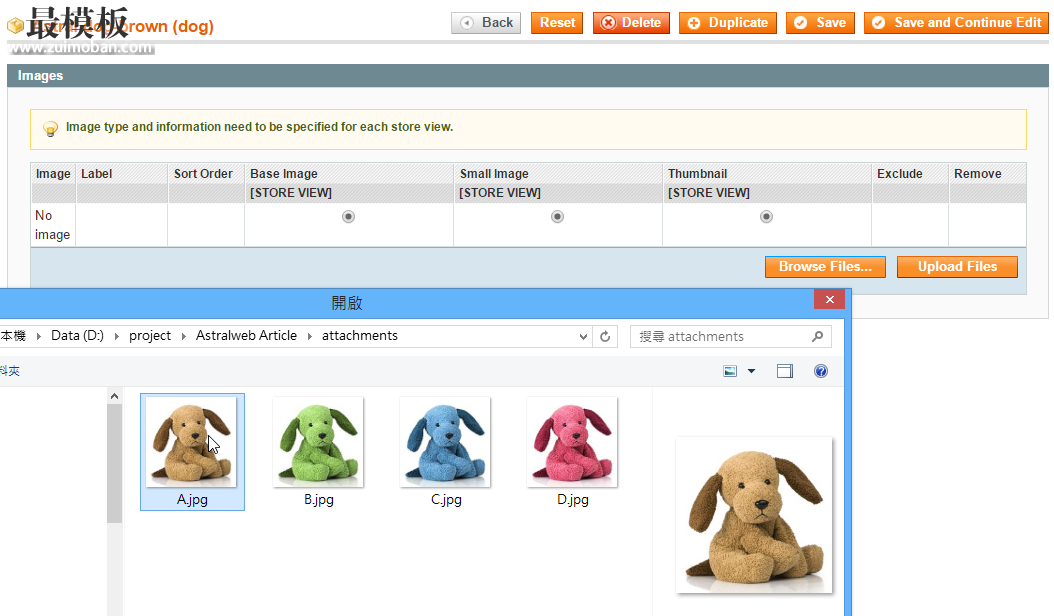今天Magento进了新的商品、一款疗愈的Astral Dog,这款Astral Dog共有四个颜色、我们想将他放到欧斯瑞的Magento 购物网站上去贩售,并且希望消费者可以在同一个商品页面挑选商品的颜色、进行购买,所以接下来我们就要开始进行商品上架的工作啰。
该怎么让商品有"颜色"的选项呢?最简单的方法就是使用Custom Options 新增颜色选项。
但是这个方法没有办法追踪各个不同颜色的商品销售状况。 今天我们要介绍另一种方法:Configurable Product (可配置商品)。
Configurable Product (可配置商品)Configurable Product (可配置商品)可以将不同的商品放在同一个商品页面中销售、而且每个商品可以拥有自己的SKU、可以追踪销售及库存的情形、虽然设置上比Custom Options麻烦、但是对之后的维护来说、是比较有利的商品设定方法。接下来我们带着您一步一步的做设定。 1. 建立商品属性Step 1 进入Magento后台,选择Catalog > Attributes > Manage Attributes 进入Attributes 的管理介面。接着按下 Add New Attribute 新增商品属性。
请注意底下的设定
|
Magento如何新增商品的颜色选项
时间:2016-12-21 00:53来源:未知 作者:好模板 点击:次
今天Magento进了新的商品、一款疗愈的Astral Dog,这款Astral Dog共有四个颜色、我们想将他放到欧斯瑞的Magento 购物网站上去贩售,并且希望消费者可以在同一个商品页面挑选商品的颜色、
顶一下
(0)
0%
踩一下
(0)
0%
------分隔线----------------------------
- 上一篇:Magento优惠活动设定说明
- 下一篇:帮Magento商品的颜色选项做个示意小图
- 热点内容

-
- 如何关闭magento网站愿望清单(WIS
登录Magento网站后台,System - Configuration - Customers - Whishlist - Gene...
- Magento支付方法的设置和修改
Magento提供不同的支付方法来支持各种支付方式。例如:Paypal,A...
- Magento缓存与全局配置文件缓存
使用如下例子: 1 先关闭缓存 然后在任何一个控制器中添加一个...
- 以编程的方式创建Magento并与布局关
是否曾想过用Magento内置的电子邮件功能发送邮件?是否想在Ma...
- 为何选择Magento作为网上商店系统?
Magento是一个功能丰富的商业级电子商务平台,是一个可支援从个...
- 如何关闭magento网站愿望清单(WIS
- 随机模板
-
-
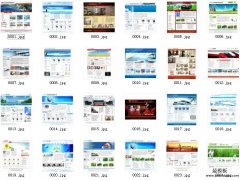 52套成品企业网站源码模板
人气:7057
52套成品企业网站源码模板
人气:7057
-
 dedecms中英双语蓝简企业网
人气:676
dedecms中英双语蓝简企业网
人气:676
-
 Indigo简洁大气商城 Magent
人气:570
Indigo简洁大气商城 Magent
人气:570
-
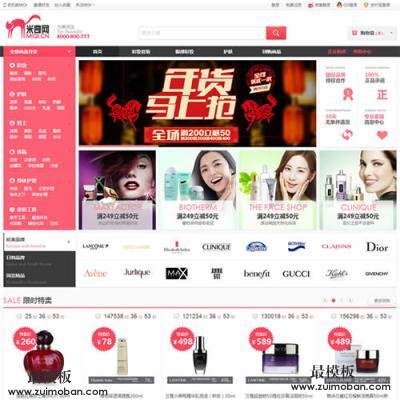 ecshop仿米奇网化妆品2014网
人气:549
ecshop仿米奇网化妆品2014网
人气:549
-
 仿Zakka雜貨網ecshop模板
人气:534
仿Zakka雜貨網ecshop模板
人气:534
-
 shopex仿好乐买模板
人气:749
shopex仿好乐买模板
人气:749
-